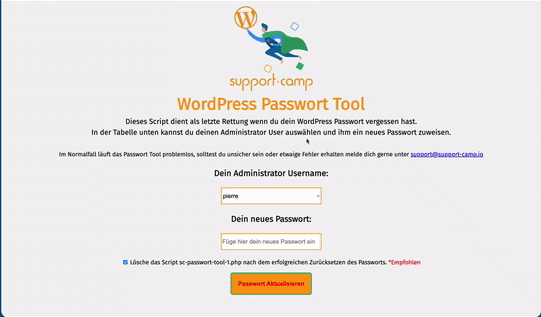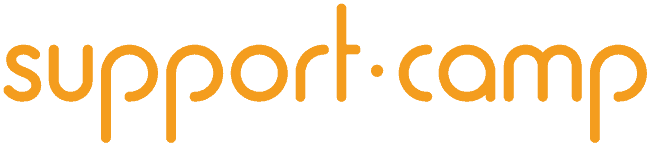Der Worst Case eines Seitenbetreibers, deine Seite ist nicht mehr aufrufbar und zeigt nur auf eine leere weiße WordPress Seite. Meistens funktioniert zu dem auch noch der LogIn in dein Backend nicht mehr – du bist also ausgesperrt und deine Seiteninhalte sind verschwunden. Was tun? Erst einmal nicht verzweifeln! Der so genannte „white screen of death“ ist einer der häufigsten WordPress Fehler und es gibt natürlich Lösungen. Wir zeigen dir wie du die weiße WordPress Seite wieder hin bekommst!
Der „white screen of death“ (WSOD)
Wenn du schon einige Zeit mit WordPress arbeitest hast du den „white screen of death“ mindestens schon einmal erlebt. Meistens tritt der Fehler direkt nach einer Änderung an deiner Seite auf. Frustrierenderweise kommt beim WSOD auch noch hinzu das keine Fehlermeldung ausgegeben wird – du bist also ahnungslos, ausgesperrt und weißt zunächst nicht wo du ansetzen sollst.
Zusätzlich kommt es vor das beim WSOD teilweise nicht deine ganze Seite sondern nur einzelne Bereiche betroffen sind. Deine Seite wird zum Beispiel allen externen Benutzern einwandfrei angezeigt, als WordPress Admin siehst du jedoch nichts mehr.
Was ist die Fehlerursache?
Diese Frage ist bei diesem Fehler nicht einfach zu beantworten und benötigt oft einiges an troubleshooting. Großteils verantwortlich ist das auslaufende „memory limit“ was durch ein nicht einwandfrei funktionierendes Plugin oder eines fehlerhaften Theme Codes entstehen kann. Es kann auch ein Problem bei deinem Hosting Provider bestehen was die Fehlerlösung nicht einfacher macht. Lasst uns beginnen…
Achtung: Erstelle immer ein Backup bevor du Änderungen an deiner Seite vornimmst!
Erscheint der Fehler auf mehreren Seiten?
Wenn du mehrere WordPress Seiten beim gleichen Hoster hast ist der erste Lösungsansatz all deine Seiten auf ihre Funktionalität zu prüfen. Sollte der Fehler bei mehreren, oder gar all deinen WordPress Seiten auftreten ist das ein eindeutiges Zeichen das dein Hoster ein Problem hat.
Hier sind die Handlungsmöglichkeiten leider sehr beschränkt, meistens hilft nur abwarten und Tee trinken. Ein Anruf bei deinem Hoster kann ab und zu Wunder bewirken 😉
Limitierts „memory limit“
Oft entsteht eine weiße WordPress Seite wenn das Speicher Limit ausläuft. Dieses kann, je nach Hoster, erhöht werden! Viele Hoster bieten in der Homepage Verwaltung eine Funktion an mit der du ganz einfach via Klick dein Memory Limit erhöhen kannst, sollte das nicht der Fall sein ist es auch direkt in WordPress möglich das Limit zu erhöhen.
Logge dich dazu mit deinem FTP Client auf deinen Server ein und editiere das wp-config.php File (Tipp: Kopiere das File vor dem Editieren auf deinen Computer damit du, falls etwas schief geht, das ursprüngliche File ganz einfach zurück kopieren kannst).
Hast du die wp-config.php geöffnet kannst du ganz einfach folgenden Code vor der Zeile „That’s all, stop editing! Happy blogging.“ einfügen:
define(‚WP_MEMORY_LIMIT‘, ‚256M‘);
Diese Codezeile setzt das Memory Limit via WordPress auf 256 MB. Speichere deine Änderungen und lade die Datei zurück auf deinen Server. Jetzt kannst du deine Seite prüfen und schauen ob der Fehler verschwunden ist. Sollte keine Änderungen ersichtlich sein kannst du dich an deinen Hoster wenden und um Erhöhung des Memory Limits bitten – teilweise ist diese direkte WordPress Funktion vom Hoster gesperrt.
Deaktiviere alle Plugins
Sollte das erhöhen des Memory Limits nicht helfen geht die Fehlersuche mit dem deaktivieren aller Plugins weiter. Nach unseren Erfahrungen tritt der Fehler gerne bei fehlerhaften Plugins oder Themes auf.
Um deine Plugins zu deaktivieren verbindest du dich wieder mit deinem FTP-Client auf deinen Server und navigierst in deiner WordPress Installation zum Plugin Ordner, diesen findest du unter /wp-content/. Unter /wp-content/Plugins befinden sich all deine installierten Plugins – um diese zu deaktivieren reicht des den Ordner umzubenennen. Benenne also deinen Plugin Ordner in „Plugin.deaktiviert“ um und rufe deine Seite auf.
Sollte deine Seite wieder erreichbar sein benennst du den „Plugin.deaktiviert“ Ordner wieder ordnungsgemäß in „Plugin“ um und aktivierst im Backend nach und nach deine Plugins um herauszufinden welches Plugin den Fehler verursacht. Tausche gegebenenfalls das fehlerhafte Plugin gegen ein anderes aus.
Ändere dein Theme
Sollten die bis jetzt vorgestellten Lösungsansätze nicht funktionieren ist eine weitere Fehlerursache ein so genannter Bug in deinem Theme. Um das zu testen kannst du ganz einfach auf das WordPress Standard Theme „twenty seventeen“ wechseln. Sichere dazu dein aktuelles Theme via FTP auf deinen Computer und lösche es anschließend in deinem Theme Ordner (/wp-content/Themes/dein-Theme). WordPress ersetzt dann dein aktuelles Theme ganz einfach auf das Standard Theme.
Sollte das deinen Fehler beheben solltest du einen Blick in das File functions.php deines ursprünglichen Themes werfen. Hier werden Programmierkenntnisse vorausgesetzt – solltest du dir da unsicher sein helfen wir dir gerne weiter! Kontaktiere uns ganz einfach via Chat oder per E-Mail an support@support-camp.io und wir finden eine Lösung für dich.
WordPress Fehlermeldungen erhalten
Sollten alle beschriebenen Lösungsansätze nicht funktionieren kannst du dir auch direkt von WordPress gewisse Fehlermeldungen ausgeben lassen. In diesem Artikel „Fehlermeldungen von WordPress aktivieren“ zeigen wir dir wie du diese Funktion aktivierst.
Sobald aktiviert, zeigt dir der WP_DEBUG Modus eine oder mehrere Fehlermeldungen beim Aufruf deiner Seite an. Anhand dieser kannst du weitere Lösungsansätze herausarbeiten.
Bei diesem komplexen Fehler erfordert es einiges an Fingerspitzengefühl und auch gewisse Grundkenntnisse. Solltest du dich hier überfordert fühlen oder schnell und einfach eine Lösung brauchen unterstützen wir dich gerne! Wir garantieren umgehende Lösungen für all deine WordPress Probleme. Schaue einfach auf unserer Info Seite vorbei oder kontaktiere uns ganz unkompliziert via E-Mail.
Das Support-Camp Passwort Tool
Drei Schritte zu deinem neuen Passwort: