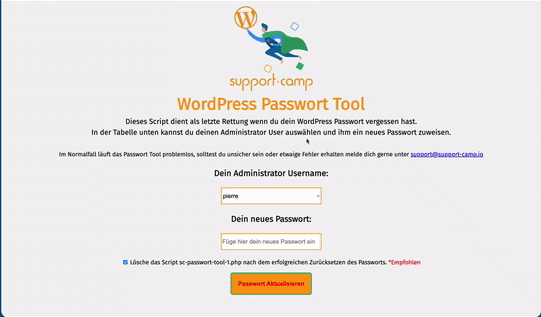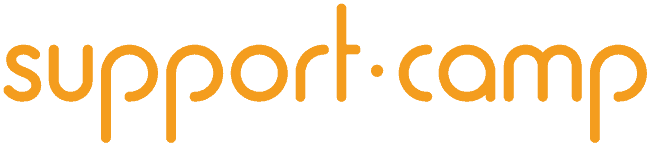Du hast das perfekte WordPress responsive Theme gefunden und willst es installieren? Sobald du dein WordPress Theme als Download gespeichert hast kannst du es in wenigen Schritten hochladen und installieren. In diesem vierten Schritt unserer Reihe zeigen wir dir wie du das Theme installierst und gleichzeitig die häufigsten Fehler vermeidest. Falls du noch kein Theme hast, zeigen wir dir in diesem Artikel wie du die besten WordPress responsive Themes findest und worauf du achten musst.
WordPress Theme Datei runterladen
Sobald du das perfekte WordPress Theme für dich gefunden und gekauft hast kannst du es herunterladen. Bei Themeforest hast du die Möglichkeit zwischen verschiedenen Dateien auszuwählen, wie z.B. alle Dateien & Dokumentationen, oder nur die für die WordPress Installation relevanten Dateien. Je nach gewählter Datei Art solltest du die Datei entpacken bis du eine .zip Datei has die das WordPress Theme und die WordPress Plugins enthält.
Meistens ist diese Datei gekennzeichnet mit themename.zip. Eventuell findest du auch Dateien die deine WordPress Theme Installation mit Leben erfüllen, wie z.B. die democontent.zip Datei, die schon vorgefertigte Menü’s, Beiträge, Seiten, etc. zu deinem Theme hinzufügt. Im nächsten Schritt kannst du das WordPress Theme installieren. Dafür hast du zwei Möglichkeiten zwischen denen du wählen kannst: die Theme Installation über das WordPress Backend oder direkt über FTP.
Über das WordPress Backend ein WordPress Theme installieren
Um das WordPress Theme über das WordPress Backend zu installieren, musst du dich zunächst in dein WordPress Backend einloggen. Gib dazu deine Webseiten URL im Browser ein und logge dich mit deinen Account Daten ein. Danach navigiere zu Design > Themes. Nach einem Klick auf Installieren (oben links) gelangst du zu der Übersichtsseite, die alle installierten Themes anzeigt. Nach einer erfolgreichen WordPress Installation solltest du bereits drei gratis standard Themes vorfinden. Wähle Theme hochladen (wiederum oben links). Nun solltest du die folgende Seite sehen:
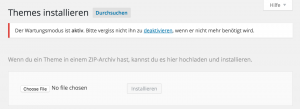
WordPress Theme im WordPress Backend installieren
Klick auf Choose File, wähle deine WordPress Theme Datei aus (z.B. themename.zip) und wähle Installieren. Abhängig von der Größe des Themes und der Internetgeschwindigkeit kann es ein paar Minuten dauern, bis das Theme vollständig hochgeladen und installiert ist. Danach ist das Theme bereit um aktiviert zu werden.
Über FTP ein WordPress Theme installieren
Alternativ kannst du dein WordPress Theme auch direkt via FTP hochladen, entpacken und installieren. Je nach WordPress Hoster und FTP Programm können sich die einzelnen Schritte leicht unterscheiden. Wir zeigen euch die WordPress Theme Installation hier über den FTP Server von All-Inkl. Logge dich auf deinem FTP Server ein. Bei All-Inkl navigierst du dazu zur KAS Seite (kas.all-inkl.com) und wählst FTP. Klicke auf Login rechts neben dem jeweiligen Benutzer mit dem du dich einloggen willst.
Nun musst du nur den richten Pfad (auch Verzeichnisbaum genannt) wählen, um den Themes Order zu öffnen. Meistens sieht dieser Pfad so aus: URL Name > wp-content > themes. Hier kannst du dann die Option Upload in der Tab Leiste auswählen, das richtige Theme suchen, hochladen und entpacken:
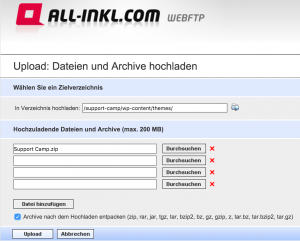
WordPress Theme über den FTP Server hochladen
Nach erfolgreichem Upload wird das Theme im Themes Ordner gelistet und ist bereit zur Aktivierung.
WordPress Theme aktivieren
Nachdem das WordPress Theme installiert wurde muss es noch aktiviert werden, um verwendet werden zu können. Dazu loggst du dich wiederum ins WordPress Backend ein und navigierst zu Design > Themes. Wie schon bereits erwähnt werden hier alle installierten Themes gelistet. Wähle nun dein Theme aus und klicke auf Aktivieren. Geschafft! Dein Theme ist aktiv und du kannst damit beginnen die ersten Anpassungen vorzunehmen.
Das Support-Camp Passwort Tool
Drei Schritte zu deinem neuen Passwort: