Du hast schon den richtigen WordPress Hoster gefunden und eine Domain registriert? Dann kannst du nun im zweiten Schritt WordPress auf deinem Server installieren und bald richtig loslegen. Wir zeigen dir in diesem Artikel, neben den theoretischen Schritten, auch eine praktische Anleitung der Installation von WordPress beim WordPress Host ALL-INKL. Natürlich kann diese Anleitung auch für andere WordPress Hoster verwendet werden. Falls du noch keinen WordPress Host hast, erfährst du hier wie du den richtigen WordPress Hoster findest!
WordPress herunterladen
WordPress ist ein gratis Content Management System (CMS), mit dem du deine Webseite schnell und einfach erstellen wirst. Die deutsche WordPress Version kannst du dir hier herunterladen und schon einmal entpacken. Bevor wir WordPress installieren können, müssen wir aber noch die folgenden Schritte erledigen:
- Die neue Domain beantragen
- FTP-Nutzer erstellen
- Datenbank erstellen
Domain beantragen
Du hast einen Namen für deine Website gefunden? Prima, dann kannst du hier schnell nachschauen ob die Domain noch verfügbar ist: Hier geht’s zum kostenlosen Domain-Check.
Nun loggst du dich in die Members Area ein und navigierst zu Domainverwaltung > neue Domain. Hier hast du (abhängig deines gewählten Pakets), eine Anzahl von Domains zur Verfügung, die du kostenlos beantragen kannst. Sobald deine Domain beantragt ist kann es (offiziell) 1-2 Tage dauern, bis die Domain auch registriert ist und für die nächsten Schritte bereitsteht. Erfahrungsgemäß ist dies aber viel schneller erledigt und du solltest innerhalb der nächsten 2-3 Stunden WordPress auf dem Server installieren können.
FTP-Nutzer und Datenbank anlegen
In der Zwischenzeit kannst du dich schonmal deine Datenbank und FTP-Nuzer erstellen. Deine MySQL-Datenbank wird die Daten deiner Webseite speichern, der FTP-Nutzer wird gebraucht, um über FTP Zugang zu deiner Website zu erhalten, also um WordPress auf dem Server oder neue Plugins zu installieren.
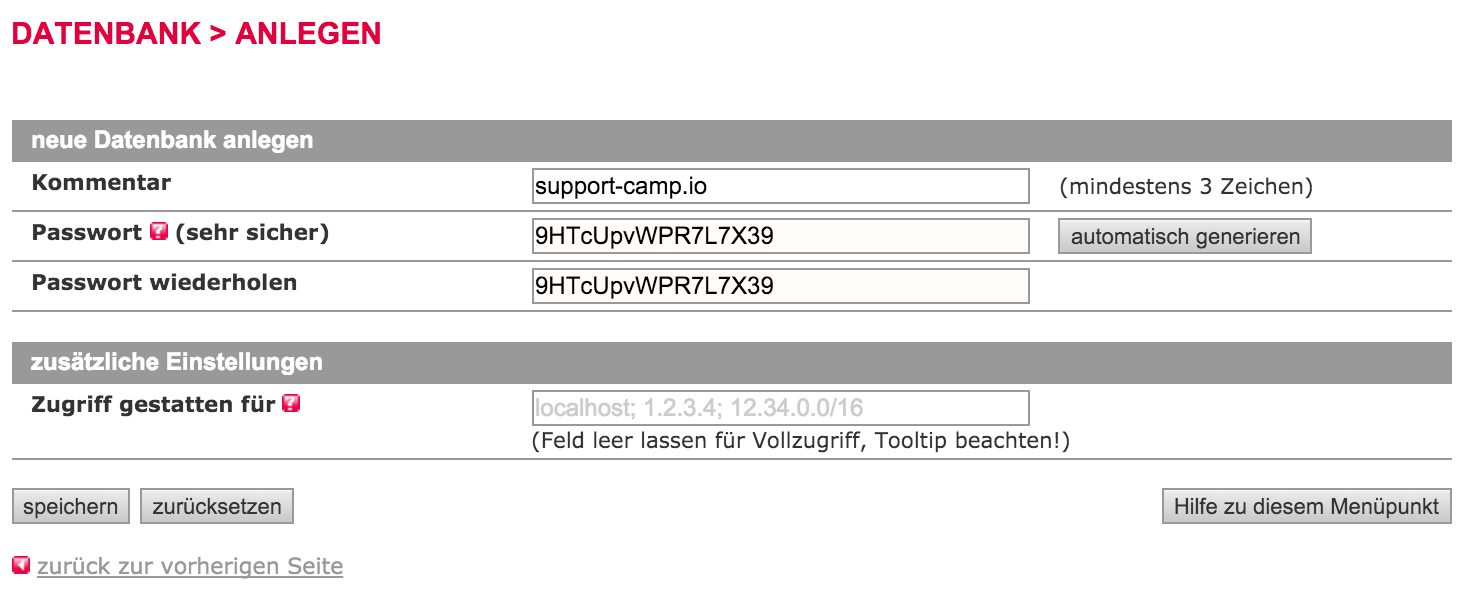
Datenbank anlegen – WordPress
Um die Datenbank zu erstellen, logge dich im KAS ein und navigiere zu Datenbanken > neue Datenbanken anlegen. Fülle das Kommentar Feld aus (am besten mit dem Webseiten Namen, um bei späteren Projekten die Übersicht zu behalten) und klicke neben dem Passwort Feld auf automatisch generieren, um ein sehr sicheres Passwort erstellen zu lassen. Speichern und done! Die Schritte um einen FTP-Nutzer anzulegen sind die Gleichen, jedoch musst du dazu auf FTP > Neuen FTP-Nutzer anlegen klicken.
WordPress auf Server installieren
Logge dich mit dem neu angelegten FTP-Nutzer ein, suche nach dem Webseiten Pfad (dem Ordner mit dem Namen deiner Webseite) und öffne diesen. Wähle nun den Tab Upload, suche die WordPress Datei aus die du heruntergeladen hast und klick auf Upload. Vergiss nicht Archive nach dem Hochladen entpacken auszuwählen, falls du die Zip Datei hochlädst.
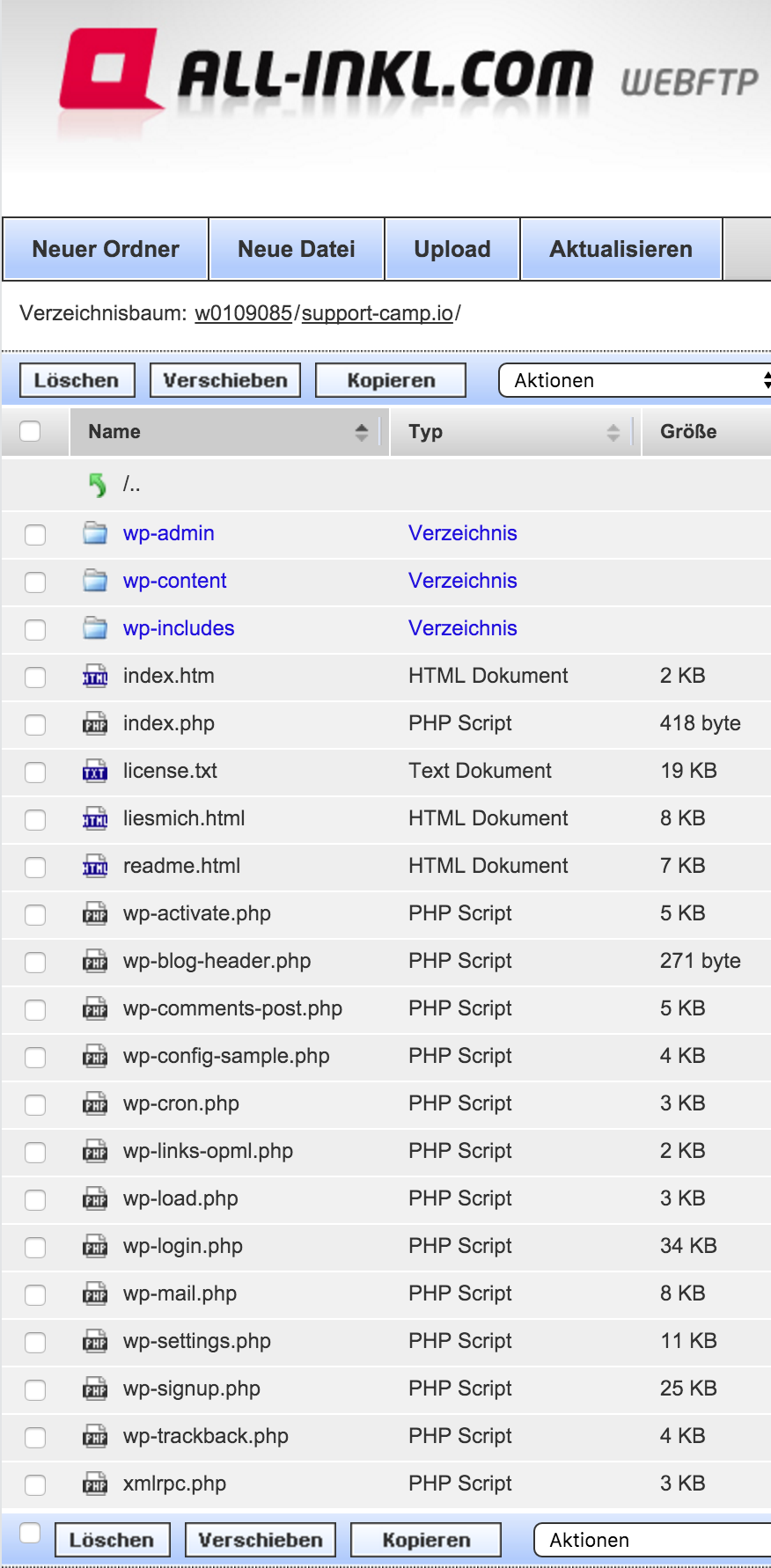
WordPress auf Server installieren
Nun kannst Du Deine Domain in einem separaten Tab aufrufen und WordPress wird Dich die benötigten Informationen automatisch abfragen:
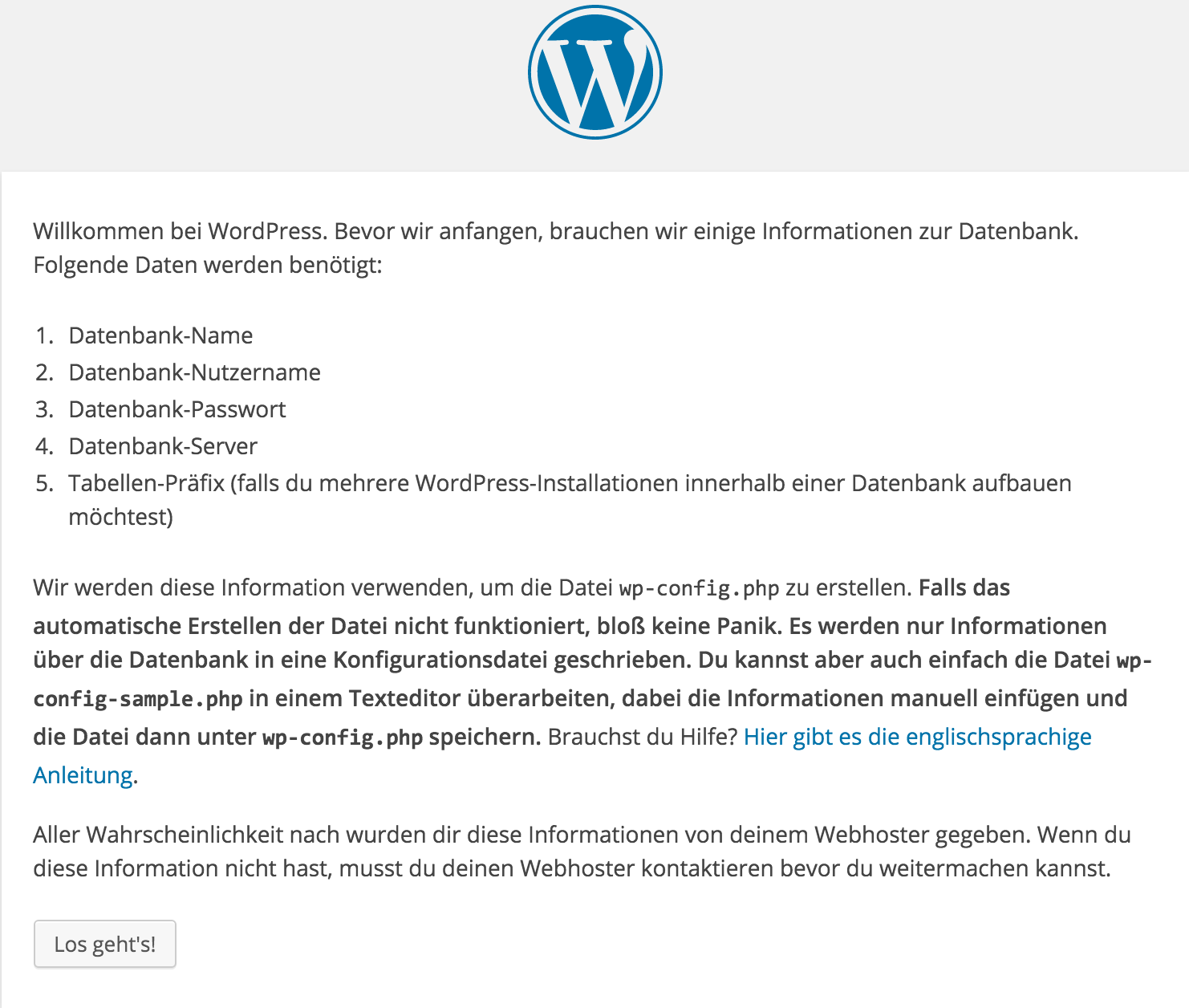
WordPress Informationen für die Installationen
Falls Du nach dem Aufruf Deiner Domain kein WordPress Installations Fenster siehst, ist entweder die Registrierung noch nicht komplett abgeschlossen (versuche es in diesem Fall in 1 – 2 Stunden erneut), oder WordPress wurde auf dem FTP-Server nicht richtig entpackt (kontrolliere in diesem Fall, ob die Ordner wp-admin, wp-content, etc. erscheinen und nicht der über-geordnete WordPress Order. Falls nicht, öffne den WordPress Ordner, wähle alle enthaltenen Ordner & Dateien aus und verschiebe sie in den Verzeichnisbaum FTP-Nutzername (z.B. w0102030) / Domain Name (z.B. support-camp.io)).
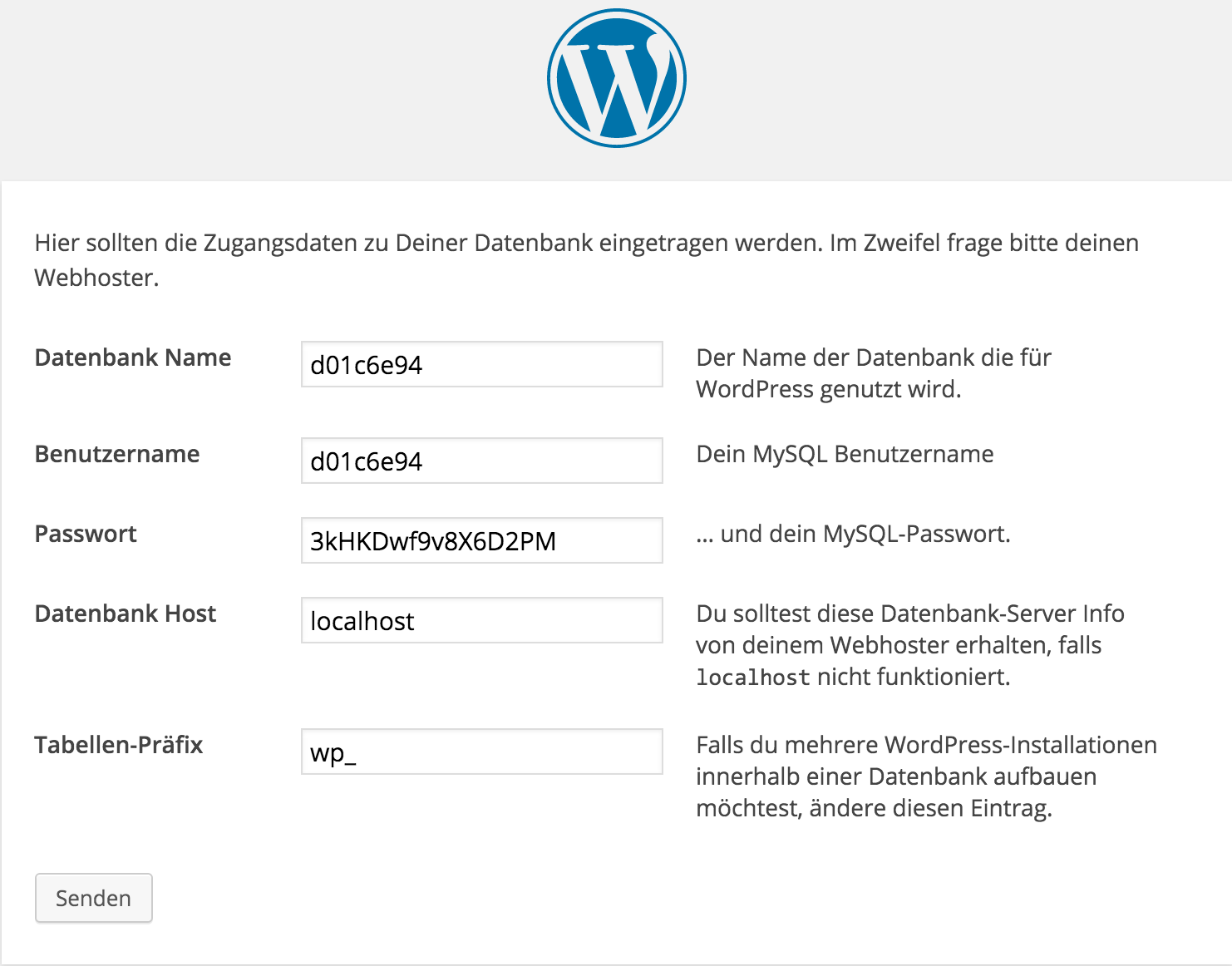
FTP Datenbank Zugangsdaten
Die wp-config.php Datei richtig erstellen
Wir haben noch keine wp-config.php Datei erstellt. Daher solltest Du die folgende Fehlermeldung angezeigt bekommen:
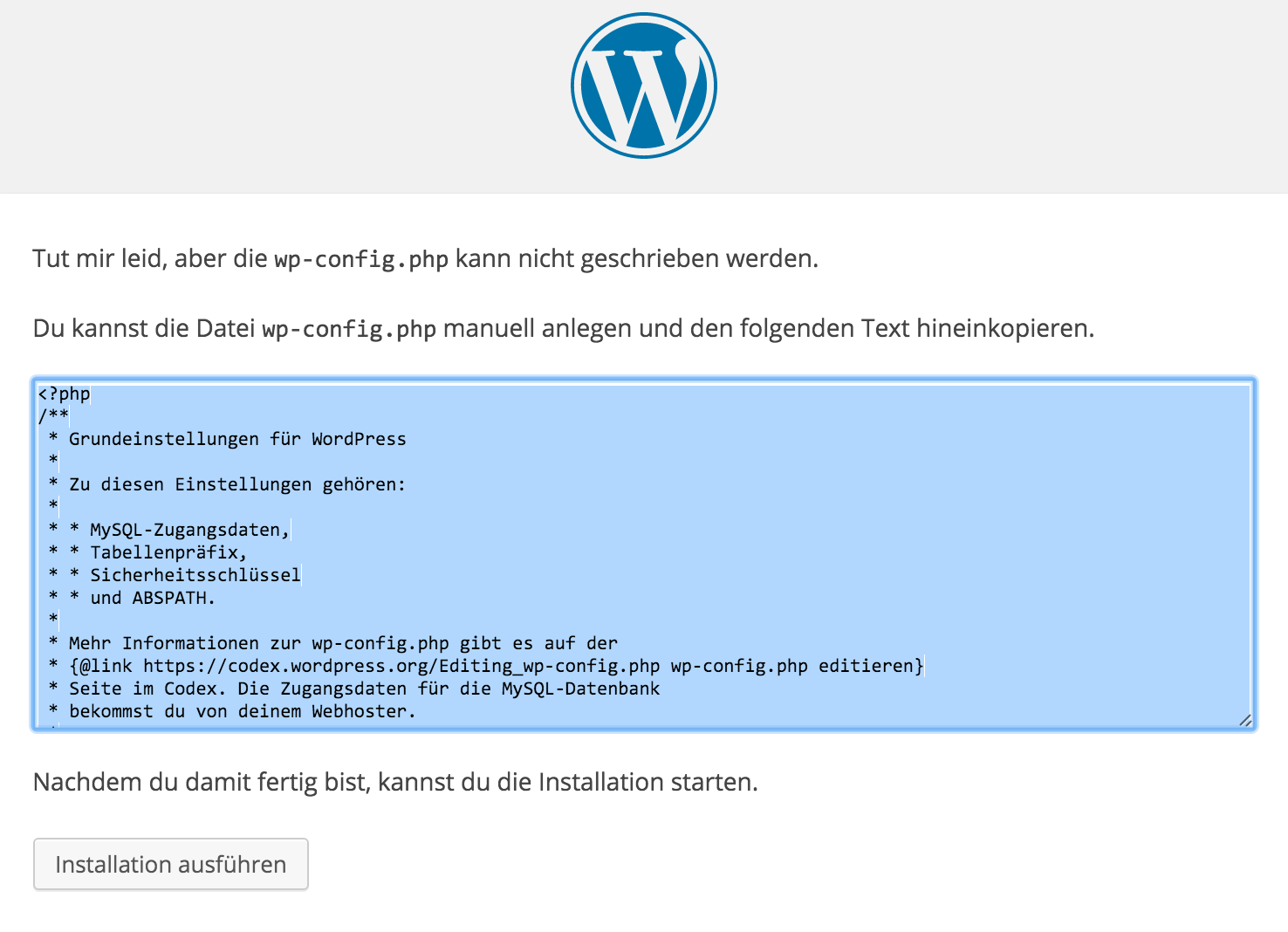
wp-config Datei richtig erstellen
Das ist aber kein Problem. Kopiere einfach den angezeigten Text und wechsel zum Tab in dem du als FTP-Nutzer auf dem FTP Server eingeloggt bist. Suche nach der wp-config-sample.php Datei und wähle Datei bearbeiten:

wp-config-sample.php Datei bearbeiten
Markiere den Text in der wp-config-sample.php Datei und ersetze ihn durch den vorher kopierten Text aus der WordPress Installations Anleitung und klicke anschließend auf Speichern. Wähle die wp-config-sample.php Datei erneut aus und wähle Umbenennen und nachfolgend auf OK:
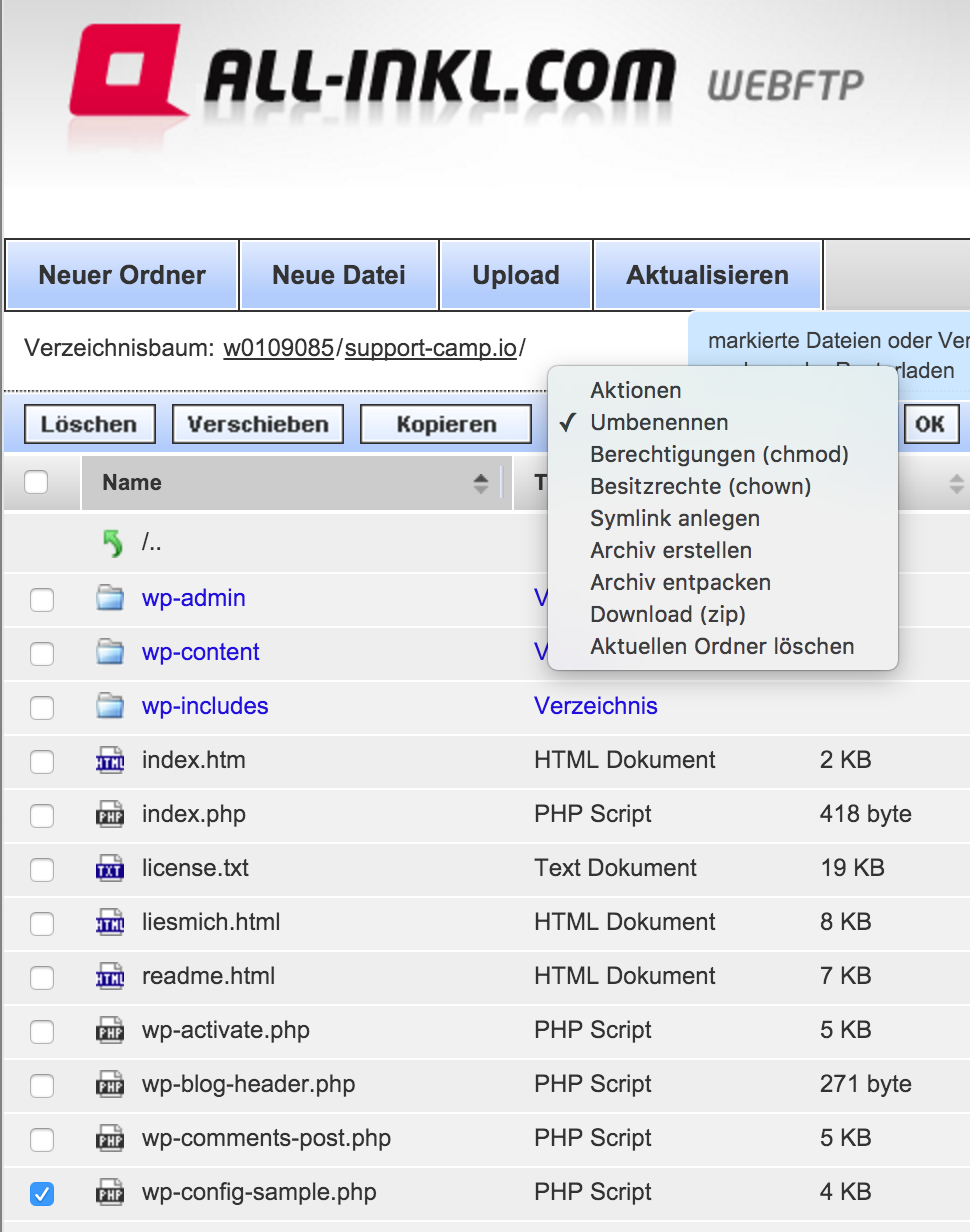
Umbenennen der wp-config-sample.php Datei
Benenne die Datei nun wp-config.php und klick auf OK:
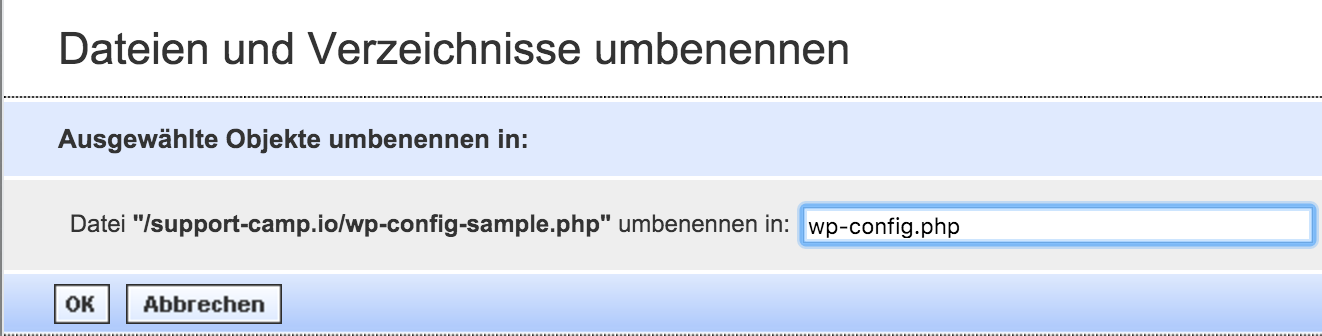
Umbenennen einer Datei auf dem FTP-Server
Super! Nun kannst Du wieder zum Tab wechseln, in dem die WordPress Installation durchgeführt wird und Installation ausführen wählen. Im letzten Schritt werden noch einige benötigte Informationen abgefragt:
- Titel der Webseite
- Benutzername (für den WordPress Login)
- Passwort (für den WordPress Login)
- E-Mail Adresse
- Privatsphäre (wenn Du es den Suchmaschinen erst einmal nicht erlauben möchtest Deine Webseite zu erfassen, kannst Du hier den Haken entfernen)
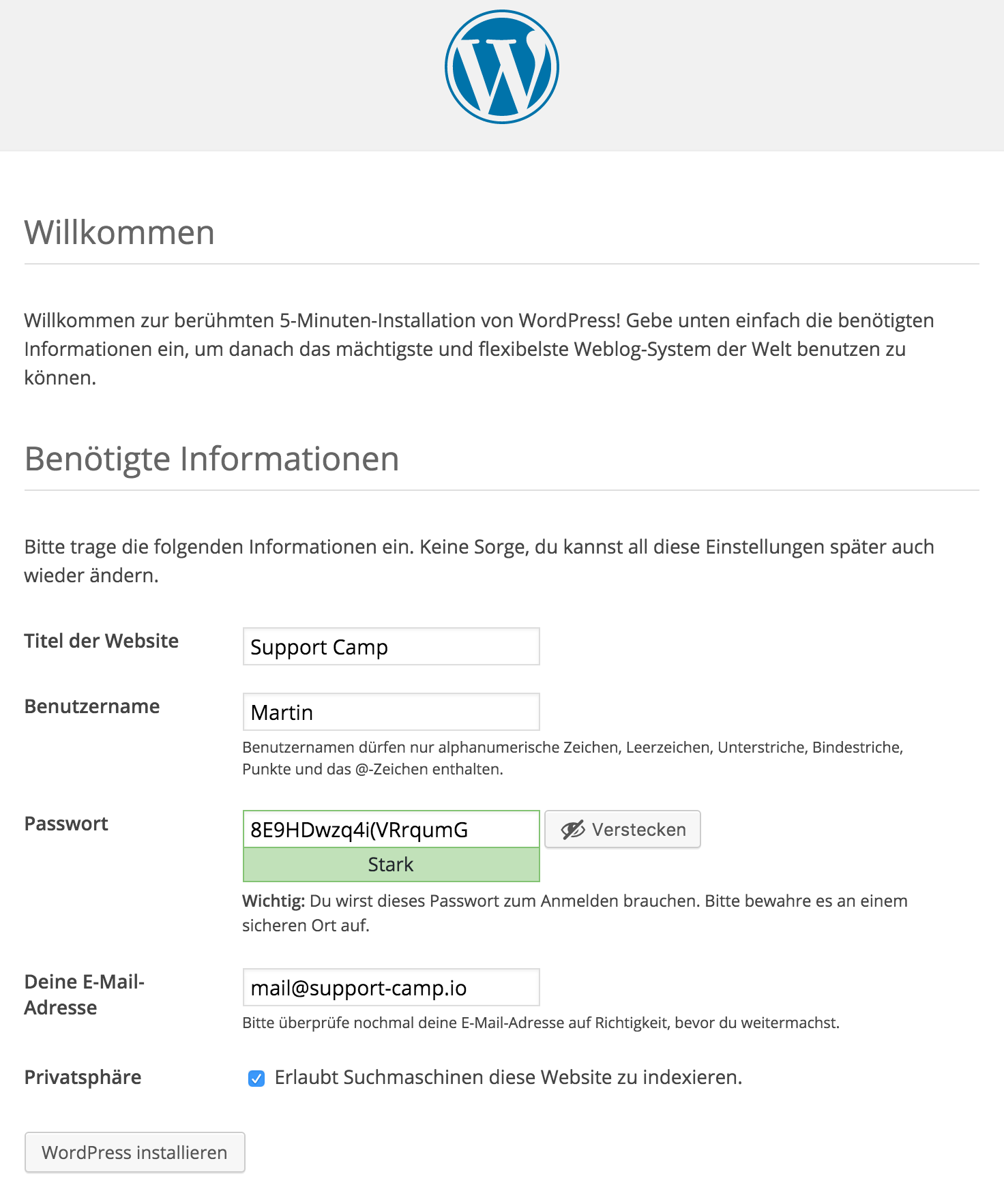
WordPress Installation benötigte Informationen
Tipp: Es wird angenommen, dass es besser ist, den Haken unter „Erlaubt Suchmaschinen diese Website zu indexieren“ zunächst nicht zu setzen. SEO-technisch gilt, dass je öfter eine Seite bearbeitet und aktualisiert (also auch veröffentlich) wird, desto schlechter „ranked“ diese bei den Suchergebissen einer Suchmaschine. Daher solltest du es erst kurz bevor du mit der Webseite online gehst, den Suchmaschinen erlauben, deine Webseite zu indexieren.
Nachdem Du auf WordPress installieren geklickt hast (was nun wirklich WordPress auf dem Server installiert), erscheint eine Bestätigungsnachricht:
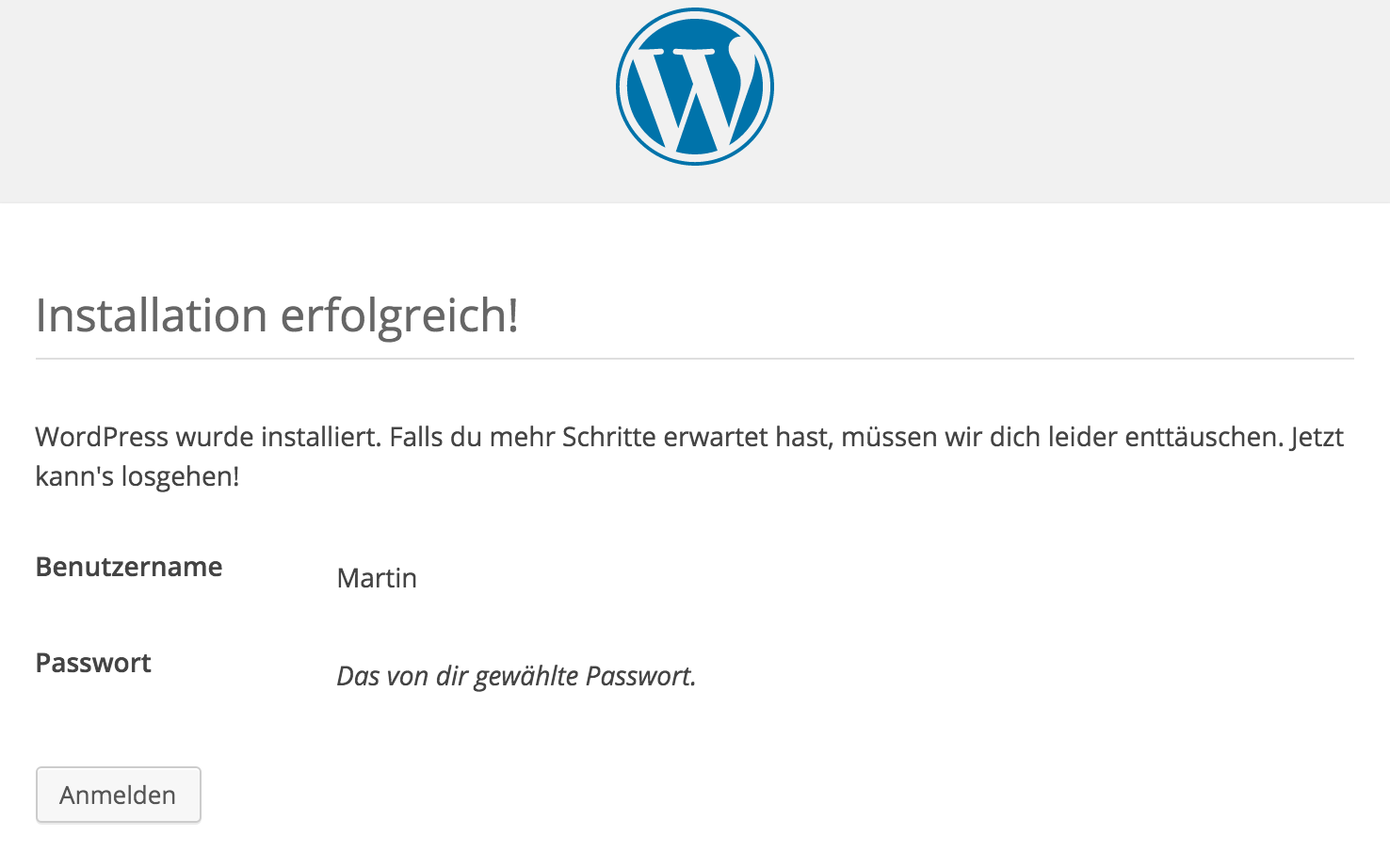
WordPress Installation erfolgreich
Glückwunsch! Wenn das WordPress Login Fenster erscheint, hast Du WordPress erfolgreich auf dem Server installiert und bist bereit für den nächsten Schritt!
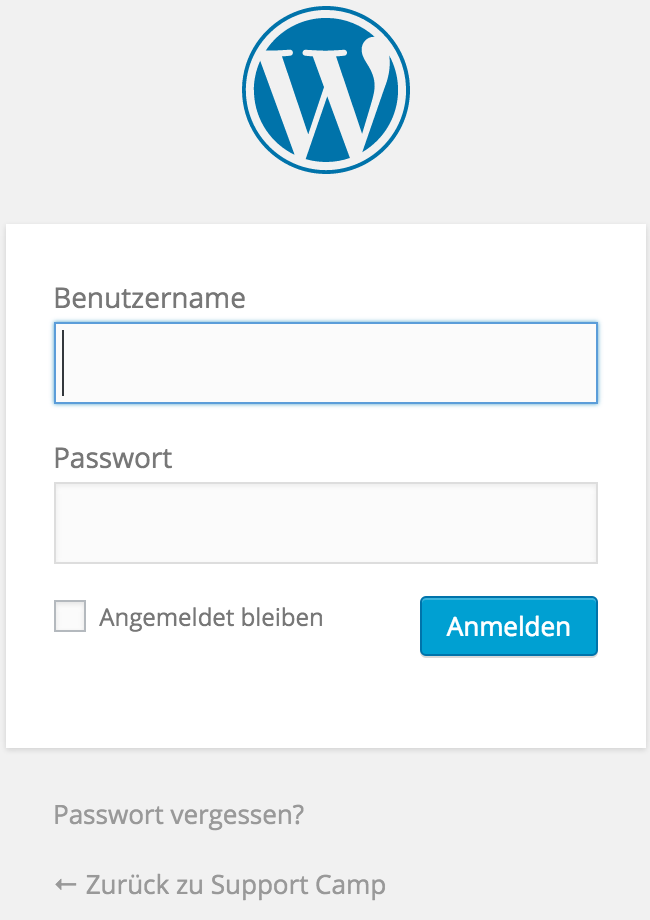
WordPress Login nach Installation
Gerade am Anfang kann es etwas länger dauern bis alles richtig klappt. Lass Dich nicht entmutigen! Falls Du rund um das Thema „WordPress auf Server installieren“ schnelle Hilfe benötigst, sind wir von Support Camp mit schnellem, einfachen und günstigen Support für dich da.
Die häufigsten WordPress Fehlermeldungen bei WordPress Installation auf dem Server
FEHLER: Nach der Installation erscheint nur ein Code auf meiner Seite, der ungefähr so aussieht:
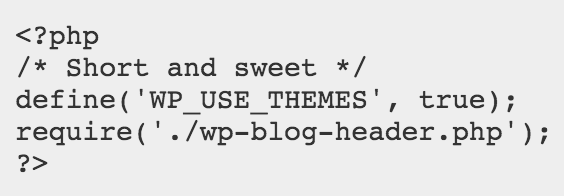
Häufige WordPress Fehlermeldungen
LÖSUNG: Diese Code Meldung bezieht sich auf den PHP-Code. Sollte so ein PHP-Code auf deiner Seite sichtbar sein, bedeutet es wahrscheinlich, dass dein Server PHP Code nicht verarbeiten kann. WordPress benötigt PHP um zu funktionieren, also solltest du in dem Webpaket des Hosters nachschauen, ob eine PHP Unterstützung vorhanden ist. Alle Anforderungen an einen Hoster findest auch in diesem Artikel.
FEHLER: Während der WordPress Installation erscheint folgende Fehlermeldung:
Fehlermeldung bei der WordPress Installation
LÖSUNG: Folgendes solltest du überprüfen:
- Stimmen der FTP Datenbank Benutzername und das Passwort überein?
- Ist der Hostname richtig eingetragen? Manche Hoster verlangen hier „localhost“, andere hingegen haben bestimmte Namen wie „dbserver.host.com“ o.ä.
- Läuft der Datenbankserver?
- Sind die Parameter in der wp-config.php Datei richtig gesetzt? Sollte die Datenbank richtig erstellt worden sein, bedeutet diese Fehlermeldung meistens, das etwas falsch eingetragen ist. Überprüfe in diesem Fall die rot-markierten, relevanten Stellen:

Überprüfen der wp-config.php Datei
Support Camp Wordpress Installation:
Du möchtest eine saubere WordPress Installation mit allen von uns empfohlenen Plugins und damit du gleich mit deiner WordPress Seite durchstarten kannst? Du findest kein Theme und möchtest das wir dir dabei behilflich sind? Dann ist unser Support Camp Installation Paket genau das richtige für dich! Für einmalig nur 89,- € (Excl. USt.) bieten wir dir folgendes Paket an:
So kannst du ganz bequem und ohne Aufwand gleich mit deiner WordPress Seite durchstarten! Hier findest du unser Paket für dich:
Zum Support Camp WordPress InstallationDas Support-Camp Passwort Tool
Drei Schritte zu deinem neuen Passwort:
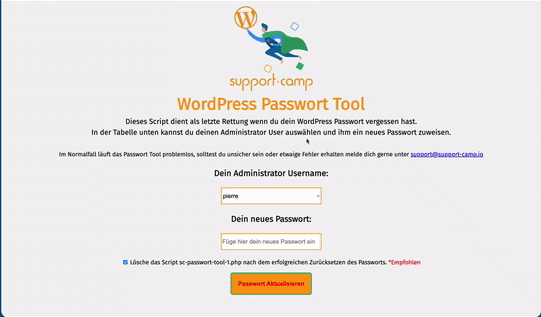
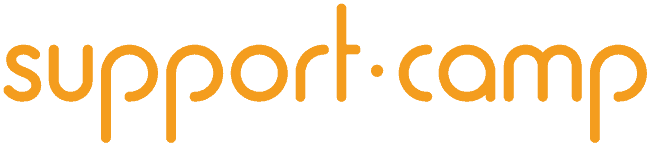
Ich habe eine Homepage bei Word Press. Ich möchte eine Sicherung der Homepage machen und die Datenbank sichern. Wie ist die IP des Word Press Servers? Welche Möglichkeiten gibt es sonst die Homepage zu sichern?
MfG
Gerhard Teichert
Author
Hallo Gerhard,
wir haben einen Beitrag geschrieben in dem wir beschreiben wie Sicherungen erstellt werden können: https://support-camp.io/wordpress-backup-erstellen/.
Lass uns gerne per E-Mail (support@support-camp.io) wissen wenn du dafür unsere Unterstützung benötigst!
Beste Grüße,
Pierre