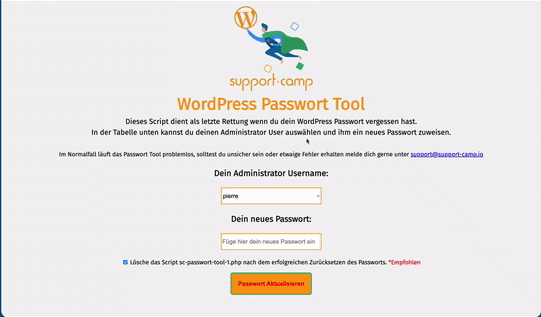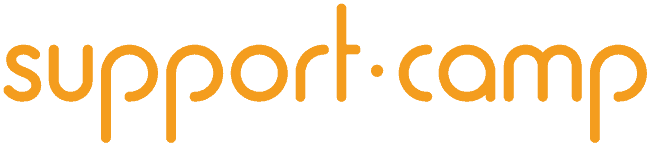Regelmäßige Backups deiner WordPress-Seite sind entscheidend, um Datenverluste zu vermeiden und schnell auf Probleme reagieren zu können. In diesem Beitrag erklären wir, warum Backups so wichtig sind und wie du sie einfach erstellen kannst.
Wann wird ein WordPress Backup benötigt?
WordPress Updates – schnell installiert und plötzlich geht nichts mehr:
Sie kommen wöchentlich – Updates. Angefangen von Plugins und Themes bis zu der gesamten WordPress Installation. Updates sind dennoch sehr wichtig und sollten regelmäßig durchgeführt werden! Meist ist der Update-Button schnell gedrückt und das Erstaunen anschließend groß wenn die Seite nicht mehr einwandfrei funktioniert. Egal ob es eine Änderung des Themes ist die verschwindet oder es sich um ein fehlerhaftes Update handelt, ohne aktuelles Backup kostet es viel Zeit und Nerven bis die Seite wieder einwandfrei läuft.
Serverprobleme deines Hosters:
Auch bei den größten Hostern gibt es Serverprobleme. Angefangen von kurzen Serverunterbrechungen bis zum kompletten Stillstand der Seite – es kann dabei jederzeit zum Datenverlust kommen. Um hier selbständig reagieren oder im Zweifelsfall sogar den Hoster schnell wechseln zu können ist ein aktuelles Backup absolut notwendig.
Du veränderst aus Versehen deine Seite:
Es ist schnell passiert! Eine Änderung hier und nur noch schnell eine kleine Anpassung da und plötzlich funktioniert gar nichts mehr. WordPress ist zwar ein sehr einfach zu bedienendes CMS doch auch hier können falsche Änderungen verheerende Wirkungen haben. Ein aktuelles Backup ist in diesem Fall Gold wert!
Wie oft muss ich ein aktuelles WordPress Backup erstellen?
Hier gilt die Regel je aktueller, desto besser! Unbedingt sollte vor Updates, Änderungen an der Seite oder nach dem Erstellen neuer und wichtiger Inhalte ein aktuelles Backup erstellt werden. Es kommt natürlich immer auf deine Seite an, wie oft du ein Backup erstellst, generell empfehlen wir mindestens ein mal in der Woche ein Backup anzulegen.
Was darf in einem kompletten WordPress Backup nicht fehlen?
Damit du deine komplette Seite ohne Datenverlust wiederherstellen kannst, brauchst du folgende Komponenten:
– Datenbank:
Hier werden deine Blogartikel, Seiten, Kommentare und sonstige Inhalte (z.B. Plugin Einstellungen) gespeichert. Die Datenbank ist ein wichtiger Teil von deiner Seite da die meisten Einstellungen von WordPress und des Themes darin gespeichert werden
– Systemdateien
– Uploads: individuelle Dateien z.B. Bilder / Logos
– Themes
– Plugins
– Server- und Systemkonfigurationsdateien (z.B. die .htaccess Datei)
Wie erstelle ich ein aktuelles WordPress Backup?
Es gibt zwei Möglichkeiten: die einfache Plugin-Lösung wie UpdraftPlus und die manuelle Methode.
UpdraftPlus das Backup Plugin für WordPress:
Installation:
- Im WordPress Backend unter Plugins nach „UpdraftPlus“ suchen, installieren und aktivieren.
Konfiguration:
- Gehe zu Einstellungen > UpdraftPlus Backups.
- Klicke auf die Schaltfläche „Einstellungen“.
- Wähle den Backup-Zeitplan für Dateien und Datenbank aus (z.B. täglich, wöchentlich).
- Wähle den Speicherort, an dem deine Backups gespeichert werden sollen (z.B. Dropbox, Google Drive, Amazon S3). Achtung: Wir empfehlen euer Backup nicht dauerhaft bei eurem Hoster abzuspeichern da es auch dabei zu Datenverlust kommen kann (siehe „Serverprobleme deines Hosters“ oben).
Dateien auswählen:
- Wähle die zu sichernden Dateien aus (Plugins, Themes, Uploads, usw.).
- Vergib dem Backup einen Namen zur leichteren Identifikation.
Backup manuell starten:
- Gehe zu Einstellungen > UpdraftPlus Backups.
- Klicke auf „Jetzt sichern“.
- Wähle aus, ob du die Datenbank, Dateien oder beides sichern möchtest.
- Klicke auf „Sichern“ und warte, bis der Vorgang abgeschlossen ist.
Automatische Backups planen:
- Im selben Einstellungsbereich kannst du automatische Backups konfigurieren.
- Lege das Intervall für automatische Backups fest und speichere die Einstellungen.
WordPress Dateien via FTP auf deinem Computer sichern:
– Hierzu benötigst du ein FTP-Programm – wir empfehlen FileZilla.
– Logge dich mit deinen FTP-Daten (Servername, Username und Passwort) ein
Wenn die Verbindung zum Server aufgebaut ist, kannst du all deine Daten auswählen. Ziehe sie einfach via Drag-and-drop in einen Ordner auf deinem Computer – je nach Größe deiner WordPress Installation geht das eine Weile.
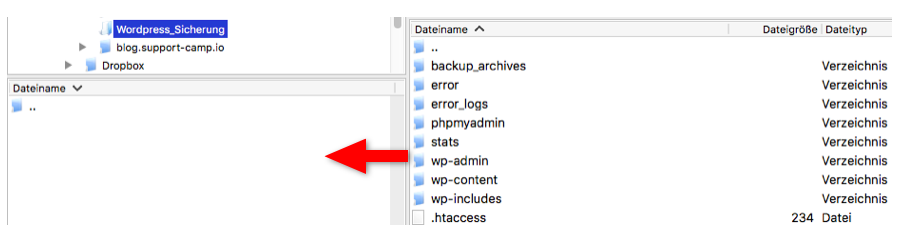
Datenbank exportieren:
Über den Kundenbereich deines Hosters kannst du dich via phpMyAdmin in deine Datenbank einloggen. Dort findest du in der Menüleiste den Punkt „Exportieren“ indem anschließend die Exportmethode „schnell“ ausgewählt werden kann. Mit OK bestätigst du den Export und erhältst deine Datenbank als .sql Datei. Am besten kopierst du diese Datei gleich in den Ordner in den du deine FTP Daten gespeichert hast. Das war es schon! Dein WordPress Backup ist jetzt auf deinem Computer gespeichert.

Support Camp Wartung
Du kannst das Thema Backup nicht mehr hören und würdest am liebsten immer ein aktuelles Backup zuverlässig zur Verfügung haben? Wir haben die Lösung für dich! In unserem Support Camp Service Paket bieten wir für nur 39,- € monatlich einem einzigartigen Backup und Update Service an – Du musst dich nie wieder um Backups und Updates kümmern!
Support Camp Pflege beinhaltet:
Alle Infos und die Buchung findest du hier
Fragen? Wir freuen uns über jeden Kommentar und jede E-Mail!
Das Support-Camp Passwort Tool
Drei Schritte zu deinem neuen Passwort: