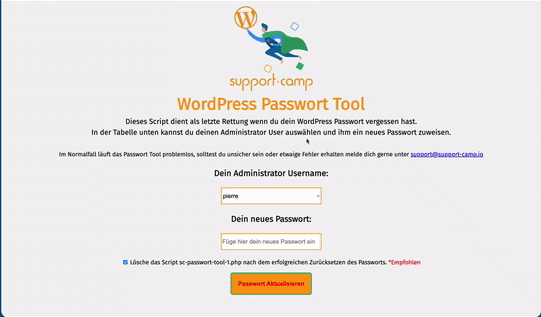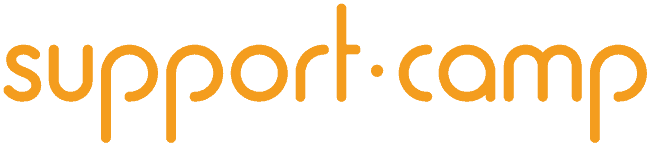Regelmäßige Updates und Backups sind die beste WordPress Versicherung gegen Fehler und Viren. Leider passiert es ab und zu, dass Updates Fehler auslösen oder die Darstellung deiner WordPress Seite beeinflussen. In diesem Beitrag zeigen wir dir, wie du schnell und einfach ein WordPress Update rückgängig machen kannst.
Wieso sind WordPress Updates so wichtig?
WordPress Updates enthalten neben neuen Features meist Sicherheits-Patches, welche Sicherheitslücken deiner Seite aktiv schließen und so unerlässlich sind, um die Leistung und Funktionalität deiner WordPress Seite zu gewährleisten.
Deshalb empfehlen wir nicht, WordPress Updates dauerhaft rückgängig zu machen. Ein WordPress Update rückgängig machen ist deshalb nur eine temporäre Lösung, eine genaue Fehlerbehebung im Anschluss ist unerlässlich. Melde dich gerne unter support@support-camp.io, um kompetente Unterstützung zu erhalten.
WordPress Update rückgängig machen – 3 einfache und schnelle Methoden:
Es gibt verschiedene Szenarien, welche erfordern, dass ein WordPress Update rückgängig gemacht werden müssen. Dabei unterscheiden wir, ob du deine gesamte WordPress Seite wiederherstellen musst oder nur einzelne Plugins oder Themes.
In den folgenden Punkten gehen wir auf die möglichen Szenarien ein und erklären dir, wie du ein Update deiner WordPress Seite rückgängig machen kannst.
1. Wiederherstellung eines Backups, um ein Update rückgängig zu machen:
Wir empfehlen dringend vor jedem WordPress Update eine vollständige Sicherung deiner Seite anzulegen, diese WordPress Backups sind die beste Möglichkeit schnell und einfach WordPress Updates rückgängig zu machen.
Wenn nach einem Update ein Fehler auftritt, kannst du auf dein WordPress Backup zurückgreifen und somit deine Seite schnell und unkompliziert auf den Stand vor dem Update bringen. Es gilt dann im Anschluss zu prüfen, was den Fehler ausgelöst hat.
Solltest du ein vollständiges WordPress Backup vor den Updates vergessen haben, gibt es jedoch noch andere Lösungen, um deine Seite wieder funktionsfähig zu bekommen.
2. Fehler nach einem WordPress Core Update – WordPress händisch zurücksetzen
Wenn du nach einem WordPress Core Update Fehlermeldungen erhältst und keinen Zugriff auf dein WordPress Backend hast, kannst du diese Aktualisierung durch eine manuelle Zurücksetzung deiner WordPress Installation beheben.
1. Lade dir dazu HIER die letzte WordPress Version herunter, entpacke sie auf deinem Computer und lösche direkt den Ordner wp-content.
2. Verbinde dich anschließend via FTP zu deinem Hoster und navigiere in den Ordner, wo deine WordPress Installation liegt.
TIPP: Sichere dir vorab alle Files lokal auf deinen Computer, um im Notfall eine Sicherungskopie zu haben.
3. Lösche dann alle Files und Verzeichnisse bis auf ACHTUNG: wp-content, wp-config.php und .htaccess.
4. Ersetze im Anschluss die gelöschten Files durch die heruntergeladenen Files aus Punkt 1
5. Nach dem erfolgreichen Upload der Files kannst du deine Seite aufrufen, evtl. wirst du aufgefordert, die Datenbank zu aktualisieren.
Somit hast du das WordPress Update rückgängig gemacht, die Fehler durch das Update sollten damit behoben sein.
2.1 WP Downgrade – Das Plugin um WordPress Updates rückgängig zu machen

WordPress Update rückgängig machen mit WP Downgrade
Wenn du nach einem missglückten WordPress Update weiterhin Zugriff auf dein WordPress Backend hast, dann kannst du auch die Plugin-Lösung WP Downgrade verwenden. Nach der Installation kannst du unter „Einstellungen – WP Downgrade“ die gewünschte WordPress-Zielversion eingeben und mit nur einem Klick wiederherstellen:

WordPress Update rückgängig machen mit WP Downgrade
3. WP Rollback – Das Plugin um Plugin und Theme Updates rückgängig zu machen

WordPress Update rückgängig machen mit WP Rollback
Ein Plugin wie WP Downgrade gibt es auch für Plugins und Themes, es nennt sich WP Rollback und funktioniert ähnlich wie WP Downgrade. Nach der Installation findest du in der Plugin-Übersicht unter jedem Plugin einen „Rollback“ Link:

WordPress Update rückgängig machen mit WP Rollback
Nach einem Klick darauf erhältst du eine schöne Übersicht in welcher du auswählen kannst zu welcher Version du dein Plugin zurück setzen möchtest:

WordPress Update rückgängig machen mit WP Rollback
Diese Funktion funktioniert so auch für WordPress Themes, gehe dazu einfach im Backend zum Punkt Themes und wähle „Rollback“ aus. Nach dem erfolgreichen Zurücksetzen des entsprechenden Plugin oder Themes sollte die Fehlermeldung behoben sein.
Solltest du weiterhin Probleme oder Fehlermeldungen haben, können wir dir gerne behilflich sein. Melde dich einfach unter support@support-camp.io und erhalte innerhalb von maximal 24h. eine Antwort.
Du möchtest in Zukunft keinen Stress mit Updates und Backups? Deine Seite soll ständig fehlerfrei auf dem neusten Update-Stand funktionieren?
Dann schaue doch bei unserem brand neuen WordPress Wartungspaket vorbei. Zu jedem Wartungspaket bieten wir eine kostenlose PageSpeed Optimierung. Deine Seite ist somit sicher vor Viren, wird täglich gesichert und ist rasend schnell und du kannst dich sorgenfrei um dein Business kümmern.
Das Support-Camp Passwort Tool
Drei Schritte zu deinem neuen Passwort: